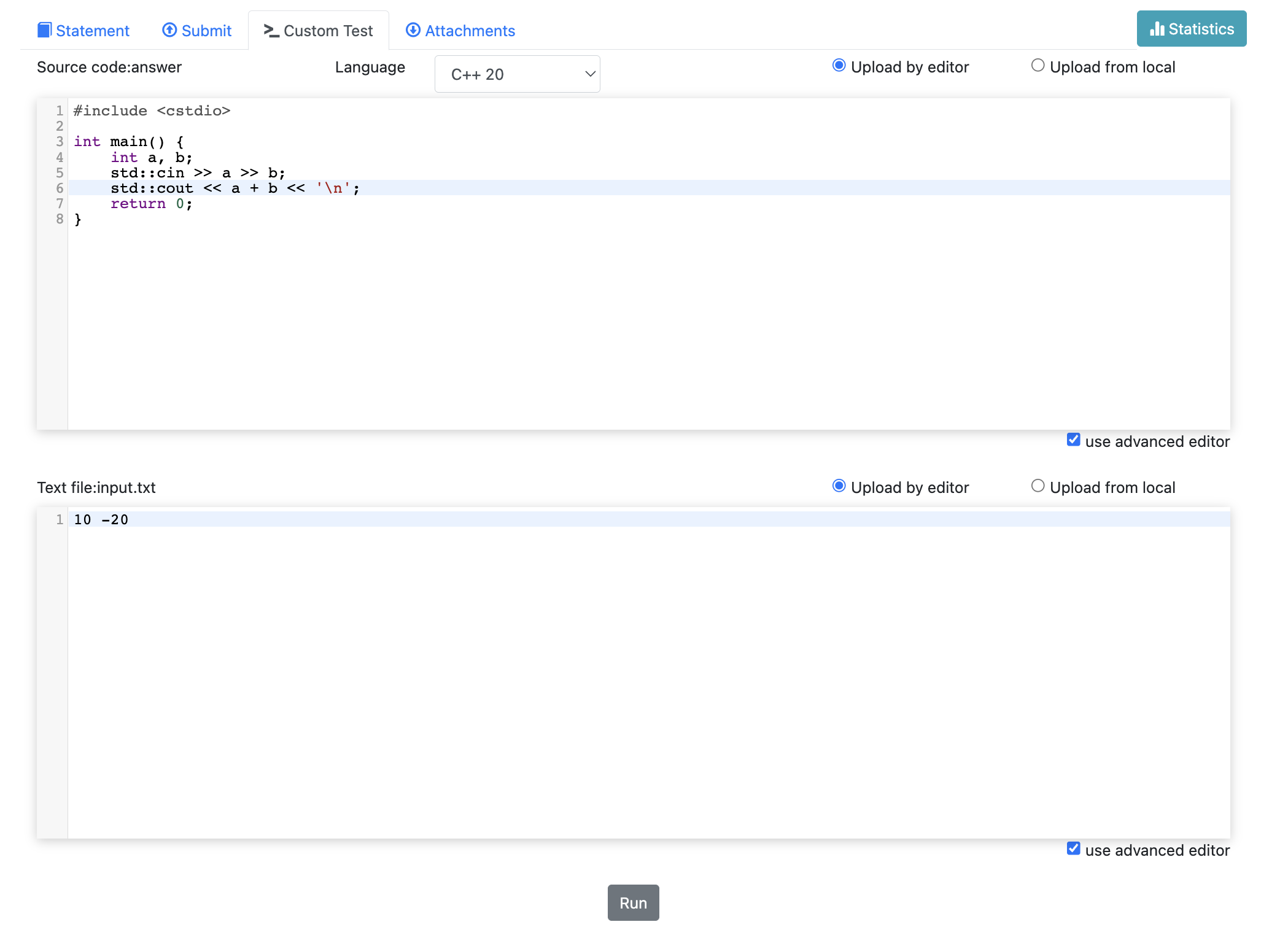This post is a brief manual for the Universal Cup Contest System, detailing the system interface's functionality. We recommend every team familiarize themselves with this guide to get the most out of our system. This post will take approximately 5 minutes to read.
Log in to the System
To log in, click on the Login button located in the top right corner of the website. You must use the login credentials provided to you. You will not be able to enter the contest if you have not logged in with the account we have provided you with.
Usernames follow the format: ucup-teamXXX or ucup-teamXXXX. If you possess credentials from the previous season of the Universal Cup, remember to prefix your username with ucup-. For instance, if your old username was team001, it should now be ucup-team001.
If you have any problems logging into the system, please contact the committee for assistance.
Register for the Contest
Browse the contest list to see past and upcoming contests. If you wish to participate in a future contest, click on its name to navigate to the registration page.
On the registration page, you will have the option to select a time window for participation. Please select the contest window carefully. You will not be able to make changes once the contest has started.
If you would like to change your chosen time window before the start of the contest, you can see a deregister button near the contest name. Click on this button to deregister in order to reselect the time window.
Participate in the Contest
Once your chosen time window begins, you can access the contest page and view the tasks. A live scoreboard is also available for tracking the current standings.
The contest page's bottom right corner will list any attachments pertinent to the contest, typically containing the complete PDF statements for all tasks. You can download and print the complete problemset.
For each problem, the problem page might feature up to 4 tabs:

- Statement: the PDF statement for this problem. It should be the same as the one in the complete .pdf problemset.
- Submit: submit your solution in this problem. You can select the language you would like to use and fill in the codes, or submit a file directly. In the output-only tasks, you might be asked to upload the answer file directly.
- Custom Test: the way to run your solution in the judging server. You can run any code and customize the input in the Custom Test tab. Your solution will be running in the same judging server as the grading one. This can help you solve problems that may arise due to the varying performance of the machines.
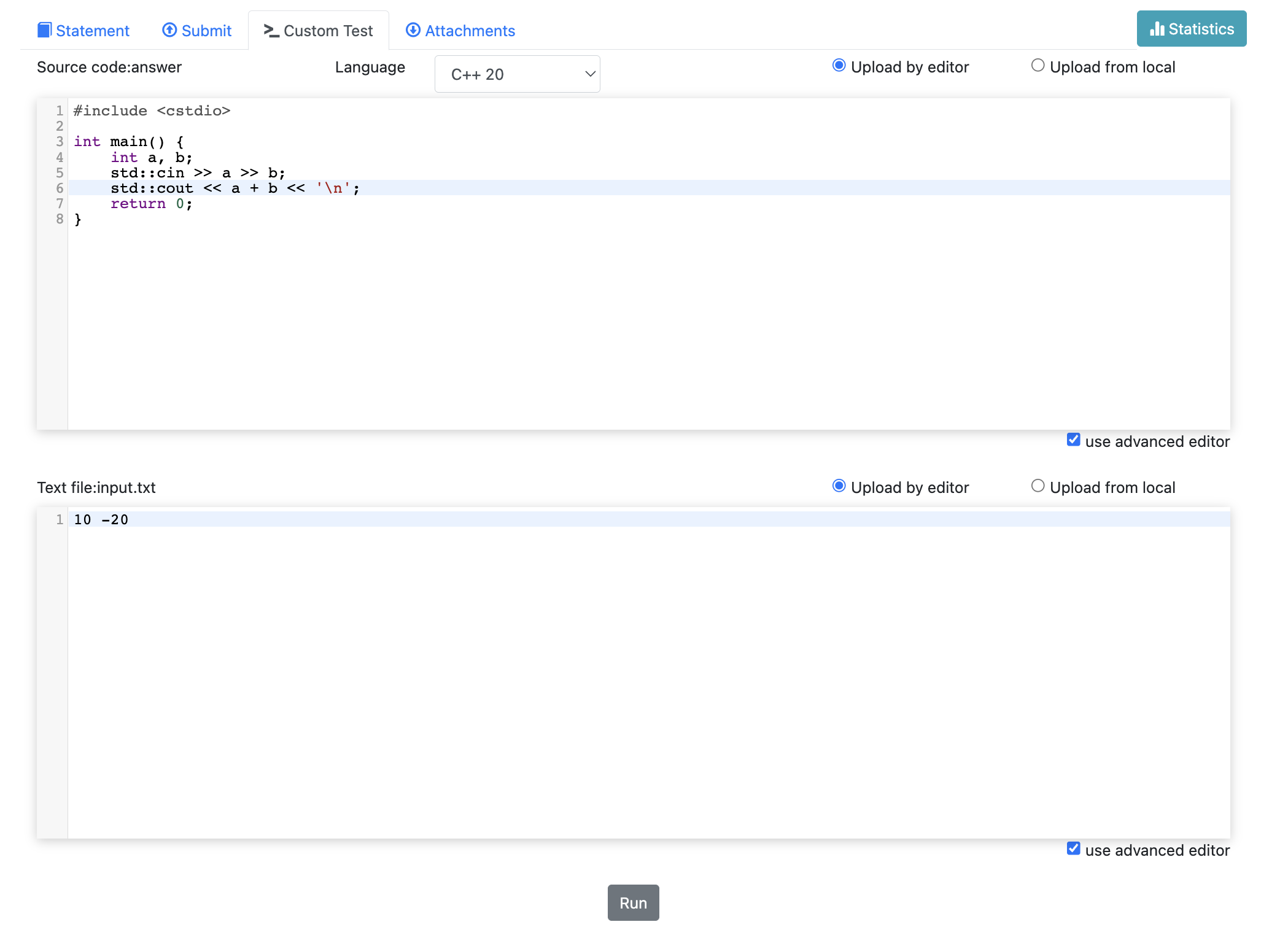
- Attachments: the attachments for this problem. It will contains the sample testcases in this problem. Other resources, such as large samples, source codes in the statements or any other files that needed to be distributed, will also be included in the attachments.
Submitting Your Solutions
Once you have finished your solution, you can submit it to the corresponding problem. The judging will be started once you submit your solution successfully. The verdict AC (or score 100) means you solved the problem perfectly. Otherwise, you will receive the corresponding verdicts.
You can view the judge details by clicking the submission ID. It will show the judging details on each test case.
Once the contest has been finished, you will be able to see the preview of the testcase by clicking the status bar.
Asking Questions and Receiving Clarifications
If you have any questions about the tasks, judging systems or contest participation, you can ask the questions in the contest page. You will be able to receive notifications as soon as the clarifications are available.
The contest page will also contains the list of all the clarifications were made. Any important information about the tasks and judging systems will be available there.
Upsolving and Virtual Contests
After your contest window finishes, you can continue solving problems. However, these submissions won't influence the scoreboard.
If you missed some contest, you can participate in it virtually. Virtually doing a contest won't update the rating of your team, so it is just for practice. To do that, you can enter the contest page and found the virtual contest bar in the right corner of the page. Virtual contest will be available after all the windows of the contest finished.
Code Visibilities
You can change whether or not to share the solution code on the Personal Information page. By default, the solution is hidden to others. If you choose to share your solution code, others will be able to view your solution by accessing your submission.